Editing PicSay Membuat Foto Menjadi Efek Lukisan Tangan di Android - Bertemu lagi di artikel Editing Foto menggunakan Aplikasi PicSay Pro Android yang tentu sudah cukup banyak saya berbagi beberapa Tips editingnya nah untuk kali ini saya akan berbagi mengenai cara mudah edit foto menggunakan App PicSay yang cara penerapannya sangatlah mudah kita hanya perlu menggunakan Efek Grayscale, efek B/W dan efek Pencil Sketch agar dimana gambar objek yang kita inginkan dapat terlihat dengan hasil layaknya Membuat Efek Lukisan hasil karya tangan sendiri layaknya menggunakan pulpen atau pensil.
Disini saya memakai model Aktor film hollywood yaitu Jason Statham yang saya dapatkan dari pencarian google gambar, Nah untuk hasil akhir pada editing Foto Efek Menjadi Efek lukisan di Android ini anda bisa simak langkah-langkah yang sudah sangat rinci seperti dibawah ini.
Bahan Perlengkapan Editing Membuat Foto menjadi Lukisan Tangan:
- Tentunya dengan Aplikasi PicSay Pro for Android jika belum memiliki anda bisa Download terlebih dahulu.
- Dan tidak kalah pentingnya anda Unduh File Bahan Mentahan Frame Lembaran Kosong.
Tutorial Edit PicSay Efek Membuat Lukisan Tangan:
1. Pertama anda bisa Pilih gambar yang anda inginkan untuk menjadikan modelnya anda bisa gunakan gambar anda, setelah itu anda pilih Effect, dan setelah itu anda bisa pilih Opsi Grayscale untuk membuat gambar menjadi kelabu.
2. Setelah dipilih Grayscale anda bisa atur tingkat kecerahannya, dan juga pilih lagi Effek dan gunakan Opsi Black & White.
3. Atur juga tingkat Kecerahan pada mode B/W seperti pada gambar dibawah, dan juga pilih opsi Pencil Sketch pada opsi Effect untuk membuat gambar menjadi warna hitam dan putih.
4. Setelah selesai begitu juga anda harus menyimpan file Gambar yang sudah anda edit ini yang sudah menggunakan Opsi Grayscale, B/W dan Pencil Sketch yang dimana tujuannya agar gambar ini terlihat seperti hasil gambar dari tulisan tangan.
5. Pada tahap ini anda bisa Buka file bahan mentahan Gambar tulisan tangan yang sudah saya siapkan diatas anda bisa pilih Get A Picture dan pilih dari gallery.
6. Setelah gambar mentahan muncul anda bisa pilih Menu Effect dan pilih juga Opsi Insert Picture, dan pilihlah gambar yang tadi sudah anda edit pada tahap sebelumnya.
7. Setelah itu anda bisa sesuaikan letak foto yang tertera seperti gambar dibawah, Nah selanjutnya anda bisa Tekan Opsi tiga titik di menu atas dan atur Blend Mode menjadi Multiply dan atur juga Blend 85%.
8. Terakhir anda bisa Hapus bagian yang dirasa kurang penting seperti garis pinggir objek atau bercak-bercak yang mengurangi hasil real editan, Terkahir untuk menambah kesan kesempuranaan anda bisa tambahkan Tulisan atau Font sesuai dengan keinginan anda seperti screenshoot jadi dibawah ini.
Sekian ulasan yang saya share ini mengenai Tips Tutorial Edit foto menggunakan PicSay Pro android, sekian dan selamat mencoba semoga ulasan Tutorial Cara Membuat Foto Menjadi Efek Lukisan Tangan di PicSay Android ini dapat membantu dan berguna untuk anda semua.
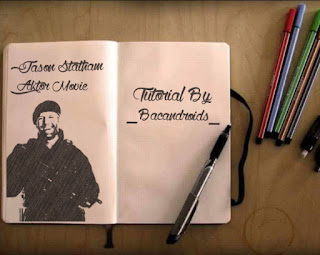
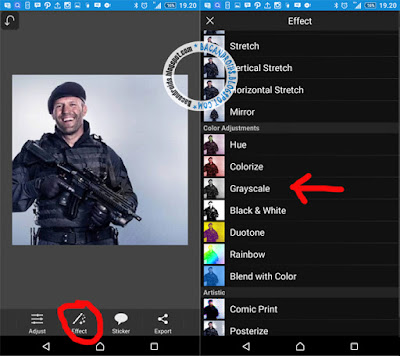

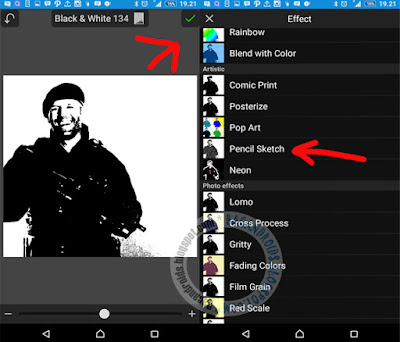





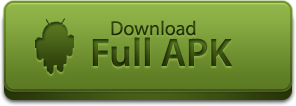



0 Response to "Tutorial Cara Membuat Foto Menjadi Efek Lukisan Tangan di PicSay Android"
Posting Komentar
Catatan: Hanya anggota dari blog ini yang dapat mengirim komentar.