Terkadang kita ingin menggunakan OS lebih dari satu tapi tidak ingin mengganggu aplikasi lainnya dari OS pertama, untuk itu ada sebuah aplikasi virtualisasi yaitu virtualBox fungsinya sebagai virtualisasi yang digunakan untuk instalasi beberapa OS dalam satu PC. Aplikasi ini efisien karena tidak harus menghapus aplikasi lainnya pada PC kita. Berikut langkah instalasi Windows XP pada VirtualBox :
1. Buka VirtualBox yang telah terinstal, maka akan tampil seperti dibawah ini :

2. Kemudian muncul kotak dialog ‘create New Virtual Machine’, pilih Next
3. Tentukan OS yang akan dijadikan OS guest dan berikan nama virtual sesuai keinginan.Dalam hal ini penulis menulis dengan Nama Windows XP, lalu pilih Next

4. Tentukan besar RAM yang akan digunakan pada virtual machine seperti dibawah ini. Cara mengatur geser slider ke angka yang diinginkan.

5. Berikan tanda centang pada Start-up disk > ‘Create new hard disk’ >create

6. Tentuka file type yang akan digunakan. Kali ini penulis menggunakan VDI ( Virtual Disk Image )> pilih Next

7. Pilih Ukuran virtual hard disk. Untuk penghematan pilih ‘ Dinamically ‘> pilih Next
8. Kemudian tentukan ukuran maksimum hard disk > pilih create

9. Kemudian akan tampil kotak dialog seperti dibawah ini.

10. Pilih setting , kemudian cari file .iso dari windows XP
11. Pilih Storage > klik ‘Empty’ pada storage

12. Pilih Choose a virtual CD/DVD disk file > Klik Ok

Tahap Instalasi :
1. Pada tampilan awal virtualBox > Pilih start.

2. Lakukan instalasi Windows XP > Klik Enter
3. Terlebih dahulu membuat partisi dengan menekan ‘C = Create partition ‘

4. Isi besar partisi pada create partition of size. Kemudian tekan Enter.

5. Pilih format partisinya > lalu tekan enter.

6. Kemudian system akan menyalin file untuk proses instalasi.

7. Setelah proses instalasi selesai, computer akan restart secara otomatis.
8. Selanjutnya proses instalasi Windows XP dimulai.
9. Pada tampilan dibawah ini > pilih Next

10. Isikan nama dan organisasi sesuai yang diinginkan > pilih Next.

11. Isikan nama computer sesuai keinginan > pilin Next

12. Setting jam dan tanggal, serta time zone > pilih Next.

13. Pada Networking Setting pilih Typical Setting > pilih Next.
14. Pilih Botton yang pertama jika computer stand alone > pilih dan isi nama domain > pilih Next.

15. Kemudian muncul loading jendela Windows XP seperti di bawah ini.

16. Kemudian muncul tampilan ‘Welcome to Microsoft windows’ > pilih Next.

17. Pada help Protect Your PC > Pilih Not Right Now > Next

18. Komputer akan memeriksa koneksi ke internet . pilih button ‘ No, this computer will connect directly to the internet’ > pilih Next.

19. Isikan nama-nama pengguna computer > pilih Next.

20. Proses instalasi Windows XP selesai, kemudian akan muncul tampilan ucapan terimakasih seperti di bawah ini.

21. Kemudian akan tampilan desktop Windows XP

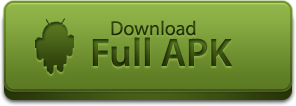



0 Response to "Cara Install Windows XP pada VirtualBox"
Posting Komentar
Catatan: Hanya anggota dari blog ini yang dapat mengirim komentar.